Webサイト制作に関しては全くのド素人で「ワードプレスなにそれ?」状態からはじめました。ネットで調べればある程度のことは出てきますから「たぶん大丈夫」と簡単に考えていましたところ、いきなり問題が発生します。
Googleアドセンスに申し込んだはいいのですが、Googleアドセンスの審査コードを貼り付けたところ、何度やってもエラー画面になったのです。
結論からいうと、原因はWAFでしたが、気づくまでに時間がかかった次第です。
ピンポイントで、テーマがcocoonで、レンタルサーバーがConoHaの人がいなくて四苦八苦したのでした。
今回、そんなGoogleアドセンス審査コードエラー時の対処法と審査通過までの道のりを紹介します。
Googleアドセンス申し込みまでの経緯
「WordPressでWebサイト作ってみよう」と思い立ち、約2ヶ月ほど、WordPressやレンタルサーバーや独自ドメインなどについて調べました。
Webサイト立ち上げ手順
2019年8月6日
1.お名前.com ![]() から独自ドメインを取得しました。
から独自ドメインを取得しました。
2.レンタルサーバーConoHa WING ![]() を契約しました。
を契約しました。
3.WordPressをインストールしました。
4.無料テーマcocoonをインストールしました。
初日は、ここまでで終わりです。
そうして、2019年8月8日。
記念すべき1記事目をupした次第です。
6記事目を書いたところで、Googleアドセンスに申請しました。
Googleアドセンス申し込み手順
検索でGoogleアドセンスと入力すれば、1番上に出てきます。
Googleアドセンスのページを開くと、下記の画面が出てきます。
右側のお申し込みはこちらをクリックします。

次に、下↓の画面が出てきます。

1.自サイトのURLを入力します。
※httpsから入れた方がいいと思います。入れない場合は、httpになりました。
2.メールアドレスを入力します。
※Googleなんで、gmailの方が楽でいいと思います。
この時「次は、Google アカウントにログインして、引き続き AdSense の設定を行います。」というメッセージが出ます。
3.Googleアドセンスからの有益な情報メールがいるかいらないかを選びます。
※好きな方をチェックしてください。受け取ることにしました。
最後に、一番下の保存して次へをクリックしてします。
Googleアドセンス審査コード
WebサイトとGoogleアカウントの確認が終わると、すぐに審査コードが出てきます。
1.「 HTML の <head> タグと </head> タグの間に貼り付けます。」というメッセージの下に、<script async srcからはじまるコードがありますからコピーします。
2.WordPressのダッシュボードにログインします。
3.左側のメニューからcocoon設定を開きます。
cocoon設定画面
上のアクセス解析・認証をクリックします。

Googleアドセンス審査コードエラー発生
下にスクロールしていくと、その他のアクセス解析・認証コード設定という項目があります。

ヘッド用コードの枠に、先程コピーした審査コードを貼り付けます。
最後に、「変更をまとめて保存」を押しますとエラーページが出ました。
※ここで戸惑いましたが試行錯誤の末クリアできました。
ココから↓審査コードエラーの時の対処法を紹介します。
エラーのままで、次にレンタルサーバーConoHaにログインします。
レンタルサーバーConoHaでのWAF設定
ConoHaのコントロールパネルにログインします。
まず、上のWINGを選びます。
1.左メニューから、サイト管理を選びます。

2.中メニューから、サイトセキュリティを選びます。

3.タブメニューから、WAFを選びます。

4.今の時間にブロックされたURLがあります。
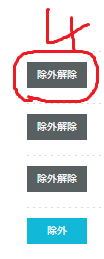
最初は、上の写真の一番下のように水色になっています。除外と書かれたボタンをクリックしてください。水色からグレーのボタンに変わり、除外解除になればOKです。
※上記写真を見ればわかるとおり、このことがわからず、cocoon設定で入力しては「変更をまとめて保存」を3回も繰り返してしまいました。
これで、WAFの設定は、完了です。
もう1度cocoon設定に戻り同じことをすれば、次はエラーにならず変更が保存されましたと出るはずです。
※要はGoogleアドセンスからのアクセスを許可したから「はじかなくなった」ということみたいです。
あとはGoogleアドセンスの画面に戻り貼り付け完了にチェックを入れ、Googleアドセンスの審査を待つだけです。
Googleアドセンス合格までの日数
審査中の場合、下↓の画面が出ます。

6記事しか書いていないから無理かなーと思っていたところ、審査から4日目に合格通知が届きました。
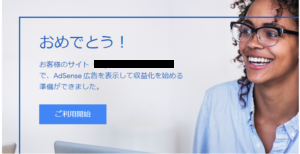
まとめ
今回は、Googleアドセンス審査コードエラーの対処法と合格までの道のりを紹介しました。
最後に、まとめておきます。
・Googleアドセンス審査は、サイト開設13日目、6記事目で申請しました。
・Googleアドセンス合格通知は、審査日数4日間で届きました。
・Googleアドセンス合格までの道のりは、7記事目を書いた翌日、サイト開設17日目で達成しました。
それからすぐに1度目の振込がありました。
追記:あれから数年Googleアドセンスをやっていますがアドセンスだけでは雀の涙です。サイトで収入を得ようとする方は同時にアフィリエイトもおススメします。特に初心者でも安心の日本最大手のA8.net ![]() がおススメです。
がおススメです。





