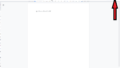はじめてWordPressサイトを作る時、どこから手をつけたらいいのかわからないかもしれません。今までWordPressをやった事がない人にとって、Webサイト運営は敷居が高く難しいイメージがあることでしょう。
しかし結論からいうと超絶簡単です。
FC2やアメブロなど無料ブログサービスを利用したことある方なら、書き方自体は大して変わりません。一昔前まではmixi日記のような日記ブログが溢れていました。一度くらい無料ブログで日記みたいなモノを書いたことある方は多いはずです。個人的にも無料ブログサイトでただの日記を10年くらい書いていました。ただの日記であってもSNS日記や無料ブログをやったことある方なら簡単に有益な情報サイトを作ることができます。
今回は、そんなWordPress初心者の為に初期設定方法から記事の書き方、そして収益化まで全て紹介します。
超絶簡単副業収入!?WordPressサイトの作り方から収益化まで!!
これからお伝えするのは、まずWordPressサイトを作り、次に収益化する手順になります。
無料ブログではなく初期費用がかかってもWordPressサイトを立ち上げることが大事です。WordPressサイトを立ち上げた場合と無料ブログでやりはじめた場合とでは、やる気やモチベーションの面でその後のWebサイト運営の方向性がまったく変わってきます。
お金をかけると回収したくなるのが人間の性(サガ)です。月1000円くらいのものですから、ここはケチらずにまずは独自ドメイン、レンタルサーバー、WordPressという王道に徹しましょう。
1:独自ドメイン取得はお名前.com
まずは、独自ドメインを取得します。※次項に記しますがレンタルサーバーを契約すれば独自ドメインが2つ無料で付いてきますから、2サイト以上運営する場合に必要になります。
独自ドメイン取得も色々なサイトがありますが、1択です。特に迷うことはありません。
一番有名で当サイト(JAPANの知恵)も利用している、お名前.com ![]() です。
です。
独自ドメインはcom、net、jpを選択すれば大体1年で1000円くらいの使用料がかかります。その他は、1年目は数円~数百円で利用できるものもありますが、やはりcom、net、jpがベターだと言われています。
さらにワンポイントアドバイスとしては、サイト名とドメイン名は同一のものがSEO的に良いとされています。例えば、当サイト(JAPANの知恵)ならば、japanwisdomとしています。wisdomは英語で知恵という意味です。これで英語でもJAPANの知恵となるわけです。
2:おススメのレンタルサーバー
次に、レンタルサーバーを契約します。
レンタルサーバーも色々ありますが、おすすめは2社です。
ConoHa WING
まずは、当サイトも利用している国内最速の高性能レンタルサーバー・ConoHa WING ![]() です。
です。
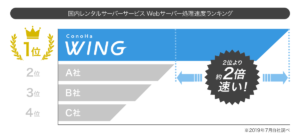
特におススメはWINGパックのスタンダードプランです。初期費用無料・初月無料で月941円で利用できる上、独自ドメインも無料で2つ付いてきます。その他の経費が一切かからず月1000円以内でサイトを構築できます。操作パネルもわかりやすく初心者でも簡単にできます。
さらにAI記事作成ツールBlog Creator ![]() が格安で利用できます。
が格安で利用できます。
Xサーバー
2つ目は、エックスサーバー ![]() です。
です。
独自ドメインが2つ無料でついてきます。圧倒的なサーバー・ソフトウェア性能により、国内No.1のサーバー速度を誇るレンタルサーバーで大量アクセスにも非常に強いのが特徴となっています。
3:WordPressテーマ
レンタルサーバーを契約した後、レンタルサーバー内のメニューでWordPressの簡単インストールを実行します。
WordPressには、テーマといって簡単にいうと無料ブログで言うテンプレートのようなものを選択する必要があります。デフォルト(初期設定)でも公式テーマがありますが、使い勝手の良さでは当サイト(JAPANの知恵)も使用している無料テーマcocoonがオススメです。cocoonを使用すれば、SEO対策などはほぼ必要なく標準装備しています。※ConoHa WINGではレンタルサーバー内でcocoonを選択できます。
プロ仕様のデザイン性を求める場合は、有料テーマを選択できます。プロ向けのテーマは素人には操作が難しいものが多いのでWordPressテーマの選び方は使いやすさも重要 ![]() です。WordPressテーマならLIQUID PRESS
です。WordPressテーマならLIQUID PRESS ![]() です。
です。
WordPress初期設定の手順
次に、WordPressの初期設定手順を順をおって紹介します。
1.テーマを選ぶ
外観のメニューの中に、テーマという項目があります。
好みのテーマを有効化してください。
※デフォルトのテーマを使用せず、cocoonや有料テーマを使用する場合は、それぞれのテーマファイルをダウンロード後「ファイルを選択」で親テーマ→子テーマの順にアップロードしてから有効化してください。
2.サイト基本情報作成
テーマを選んだら、次にサイトの基本情報を作成します。
ダッシュボード→カスタマイザーを開く→サイト名→キャッチフレーズ→ファビコンの順番になります。
3.WordPress必須プラグイン導入方法
ここまで終われば、次に必要なプラグインを追加していきます。
プラグインを新規追加する手順は、プラグイン→新規追加→検索→インストールになります。プラグインの名前を入力して検索します。
確実に必要なプラグインだけを抜粋しました。
これだけは入れておいてください。
お問い合わせ→contact Form7
写真圧縮→Imagify
セキュリティ系→SiteGuard Wp pligin
モリサワフォント→TypeSquare Webfonts for ConoHa(レンタルサーバーConoHaを使用している人限定)
日本語WP→Multibyte patch
4.プロフィール作成と配置
次に、プロフィールを作成します。
ユーザー→あなたのプロフィール→入力の順になります。
次に、作成したプロフィールをヴィジェットで配置します。
フッターへの配置が一般的です。手順としては、外観→ヴィジェット→フッターに配置となります。ヴィジェットへの追加方法はドラッグ&ドロップでもできますし、プロフィール右の矢印を押して→フッターを選択→ヴィジェットに追加でもできます。
5.固定ページ作成
ここまで終われば、次に固定ページで、プライバシーポリシー、お問い合わせ、サイトマップを作成します。この3つは、Googleアドセンスの審査において重要視されていますから、必ず作成しておいてください。メニューの固定ページ作成から、すべて作成しておきます。
プライバシーポリシーは、当サイトのコピーでも構いません。どのサイトも書いていることはほぼ同じです。
お問い合わせは、前述したプラグインcontact Form7で簡単に作成できます。
サイトマップも同様に、プラグインPS AUTO Sitemapsで作成します。
作成した固定ページはメニューで配置します。
6.cocoonスキン設定
cocoonの場合は、cocoon設定を開き、スキンを選択します。
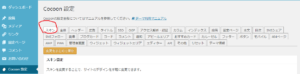
様々なサイトデザインが用意されていますから、自分のサイトにあったデザインを選ぶことができます。
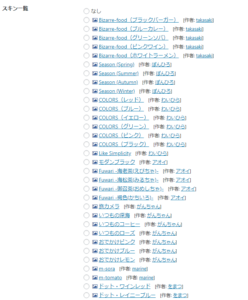
慣れている方ならはじめからイメージできますが、最初は好みで構いません。
初めてのWordPress記事作成手順
次に、記事作成方法について紹介します。
色々な理由からサイトを立ち上げる方は多いことでしょう。
「副業でブログはじめるぞ~」
「プロブロガー目指すぞ~」
しかし、いざ始めたはいいが「これじゃあ、ただの日記じゃん…誰も読んでくれないじゃん…どうしよう」って誰もが足踏みするかもしれません。
そんなただの日記を有益な情報サイトへ変換する方法を紹介します。
1.タイトル
まずタイトルを決めます。
Google検索に掲載できる文字数は32文字までとなりますから、基本的にタイトルは32文字までが基本となります。
2.パーマリンク
次に、パーマリンクを設定します。
パーマリンクとは簡単にいうと記事のURLのことになります。最初は日本語のタイトルがそのまま表示されますが、必ず英語(ローマ字)に変換してください。
日本語のままだと、どこかでリンクを貼った際に%&&OP>みたいな変なURLになります。
3.カテゴリー
次に、記事のカテゴリー選択をします。
記事の大まかなジャンル分けです。
4.タグ
次に、記事のタグ作成をします。
カテゴリーよりもさらに細かいキーワードみたいな認識です。
5.アイキャッチ
次に、記事のアイキャッチ画像を設定します。
記事本文の上に表示される、いわば記事の顔になる画像です。
SEO(Google検索上位表示)的には自分で撮影したオリジナル画像やオリジナルイラストなどがBESTです。ただすぐにネタ切れが起きます。
オリジナル画像に限界がある場合などは写真・イラスト・動画素材販売サイト【PIXTA(ピクスタ)】 ![]() がベストです。サイト運営者から人気で画像1枚から購入できる上、定額制もあります。
がベストです。サイト運営者から人気で画像1枚から購入できる上、定額制もあります。
6.記事本文の書き方
人それぞれといってしまえばそれまでですが、一応、基本的なことを紹介します。
2.次に見出し2で大まかな記事の内容を提示します。
3.次に細かい内容として見出し3や見出し4をつけていきます。
4.記事の最後の締めくくりとして「まとめ」や「さいごに」などで締めくくります。
目安としては、最低1000文字程度の文字数を意識してください。はじめは不慣れなため、1記事に1日かかるかもしれません。しかし慣れていけば、1000文字程度なら1時間くらいで書き上げることができるようになります。
基本的には「気取らなくてもいい。日記でいいじゃないか」と思うと楽です。有益な情報は自分が経験したことの中にあります。優れたWebサイトは一個人の特異な経験談を広く一般的な情報として提示することにあるのです。あとは今までの日記ブログを有益な情報記事に変換するだけです。すごく単純で簡単なことですが難しく考えている方が多いように思います。
まず、こう肝に銘じてください。
「そうはいっても、何の専門家でもないし普通の人生だしな~」
自分は普通だと思い込んでいる方が多いですが、厳密にいえば普通の人などどこにも実在しません。あなたの日常での出来事はすべて有益な情報となります。
たとえば、引っ越しをしたとしましょう。日記ブログならばただ「引っ越しすることに決まって色々大変だったよ」みたいな記事で終わるかもしれません。しかし、一口に引っ越しと言っても、物件選び、引っ越し作業、引っ越し業者選び、引っ越しでのトラブル、などなど様々な要素があります。そんな引っ越しの要素ごとに細分化して、同じように引っ越しをする方のために有益な情報として、わかりやすく(タイトルや見出しをつけて)情報記事としてまとめていくわけです。
※当サイト(JAPANの知恵)では下の記事のように引っ越しを2つの記事に分けて提示しています。
このように出来事を細分化して、その事を詳しく知りたい人の為に記事を書くわけです。
ただそうはいっても全くライティングをやった事がない方や自信がない方も多い事でしょう。しかし、文章に自信がない人でも現在はAI記事作成ツールBlog Creator ![]() があります。AIの進化により、ほぼ誰にでもキーワードさえ入力するアイデアさえあればブログサイト運営が可能になっています。
があります。AIの進化により、ほぼ誰にでもキーワードさえ入力するアイデアさえあればブログサイト運営が可能になっています。
7.記事の説明文
次に、本文作成後は画面下部にあるメタディスクリプションに記事の説明文を入力します。
検索時に表示される記事の説明文です。120文字を基本としてください。
※何も記載しない場合は記事の冒頭文が検索時に表示されます。
Webサイト収益化の方法
Webサイトを作成し10記事程度書いた後は、いよいよ収益化です。
サイト運営の収益化には、大きく分けて2つあります。
GoogleアドセンスとA8.netを導入すれば稼ぐことも可能です。
どちらも導入することをオススメします。
Googleアドセンス
1つは、クリック型広告の代表格・Googleアドセンスになります。
Googleアドセンスの場合は、広告がクリックされただけで収益があります。1クリック数円~数百円といった感じです。
10記事程度書いたあとに審査をへて導入できます。
PV数が増えていけば収益も増えていきます。
アフィリエイトA8.net
もう一つは、アフィリエイトになります。
特に案件の数と初心者でも簡単にできるA8.net ![]() がおススメです。Googleアドセンスと違い、特に厳しい審査はなくサイトもしくはSNSアカウントを持っていれば申し込めます。
がおススメです。Googleアドセンスと違い、特に厳しい審査はなくサイトもしくはSNSアカウントを持っていれば申し込めます。
アフィリエイトは成果報酬型広告になり、クリックされるだけでは収益は発生しません。ごく1部クリックだけで収益が発生するものもありますが、基本的にはクリック後、その商品を購入したりサービスに申しこんでもらったらはじめて報酬となります。はじめは商品が売れないとは思いますが、セルフバックというものがあり、それだけで数万円程度稼ぐことが可能です。
データ分析
記事数が増えた後は、サーチコンソールとアナリティクスへ登録してデータ分析をすることをおススメします。
サーチコンソールは、どのような検索ワードで入ってきたのかわかります。
アナリティクスは、どこから、どのような端末で、どの記事に来て、どの記事から出ていったのかまでわかります。
どちらもGoogleが提供しているサービスです。
まとめ
今回は、超絶簡単WordPressサイトの始め方を紹介しました。
最後に簡単にまとめます。
2.ConoHa WING(コノハウィング)
3.レンタルサーバー内でWordPress導入。
4.cocoon or WordPressテーマならLIQUID PRESS
5.初期設定をして記事を書く
※画像は写真・イラスト・動画素材販売サイト【PIXTA(ピクスタ)】
※文章はBlog Creatorで自動生成。
6.Googleアドセンス&A8.net