当サイトは、ConoHaWINGというレンタルサーバーとcocoonというWordPressテーマを使っています。
ConoHaWINGなら、サイトコピー機能を使って簡単に記事を新サイトに移動できます。
今回は、そんな新サイトを立ち上げる方法を紹介します。
カテゴリー内の記事だけ移動し新サイトを立ち上げる方法(手順)
あるカテゴリーや記事だけ新サイトにうつす動機は色々あると思います。
・サイトに馴染まないカテゴリーをどうにかしたい。
などなど。
ある程度サイト内の記事が増えてきた際、ジャンルが違う、ちょっと他の記事と毛色が違う違和感があるカテゴリーや記事が出てきます。そんな時、新サイトを作って違和感のあるカテゴリーを独立させる必要が出てきます。
WordPressのプラグインを使う方法もありますが、今回はConoHaWINGユーザーなら簡単にできる一番楽な方法を順をおって紹介します。
1.独自ドメイン取得
独自ドメイン取得は新サイトを立ち上げる際に必要な第一段階です。
まずお名前.com ![]() で新サイト用の独自ドメインを取得します。
で新サイト用の独自ドメインを取得します。
お名前.comログインナビよりログインすると、管理画面でドメイン管理できます。
新規取得したドメイン名の、ネームサーバーの部分が初期設定になっていると思います。
ネームサーバーのところをクリックして、ネームサーバー情報を登録します。
お名前.com設定→ConoHaWINGのネームサーバー情報
ConoHaWINGの場合、下記を入力すればOKです。
ns-a1.conoha.io
・ネームサーバー2
ns-a2.conoha.io
ここでネームサーバー登録をしておくか、次の手順2のあとにネームサーバー登録しておいてください。
2.レンタルサーバーConoHa・新ドメイン追加手順
次に、取得した独自ドメインをレンタルサーバーConoHa WING ![]()
![]() に登録します。
に登録します。
まずは管理画面にログインします。

1.上メニューからWINGを選択します。
2.左メニューからサーバー管理を選択します。
3.左サブメニュードメインをクリックします。
4.画面右上のドメインをクリックします。

1.新規ドメインを追加のところに、新しく取得したドメインを入力します。
2.無料独自SSLは利用するにします。
3.保存をクリックします。
ステータスが稼働中になればOKです。
![]()
3.レンタルサーバーConoHaWINGのサイトコピー機能を使いサイトをまるごとコピーする
次に、移動元のサイトをまるごとコピーします。
サイトコピー機能を使えば、WordPressテーマ、プラグイン、記事、写真などすべて設定ごとコピーしてくれます。
ConoHa WINGでは同じサーバー内の別のドメインで運用しているWordPressをコピーすることが出来ます。
WordPressサイトコピーの利用方法
1.上部メニューの「WING」をクリックします。
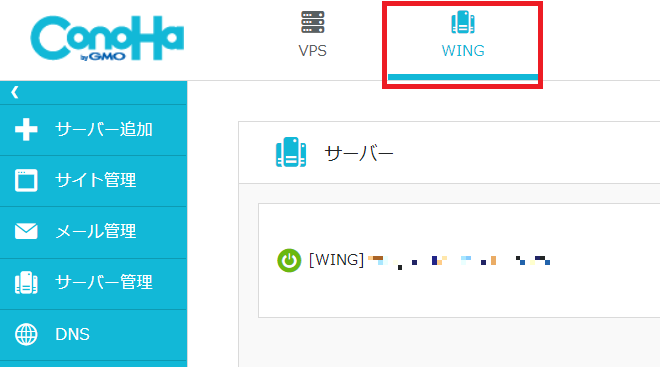
2.左メニューの「サイト管理」をクリックします。
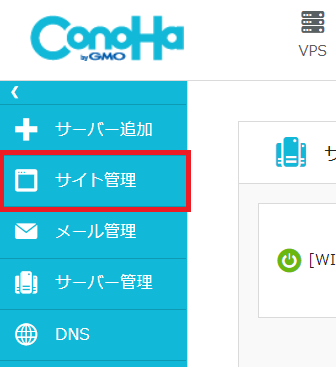
3.サイト管理画面の左メニューで「サイト設定」を開きます。
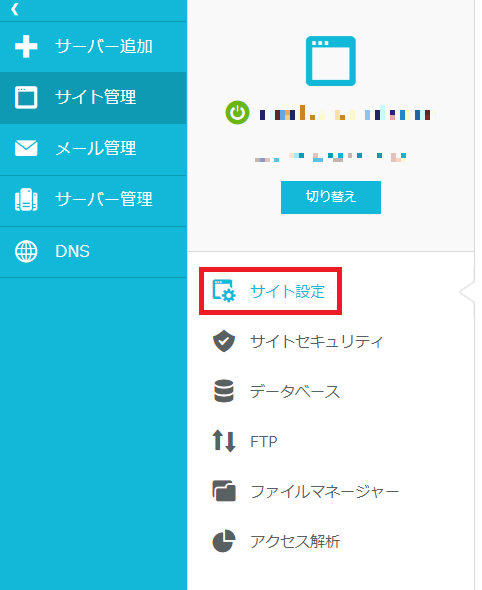
4.上のタブから「アプリケーションインストール」を開きます。
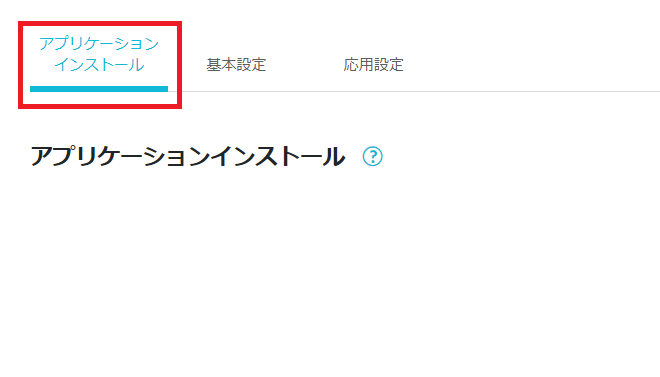
5.+アプリケーションをクリックします。
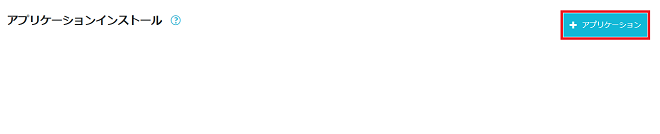
6.アプリケーションでWordPressを選択して、「インストール方法」で「サイトコピー」を選択します。
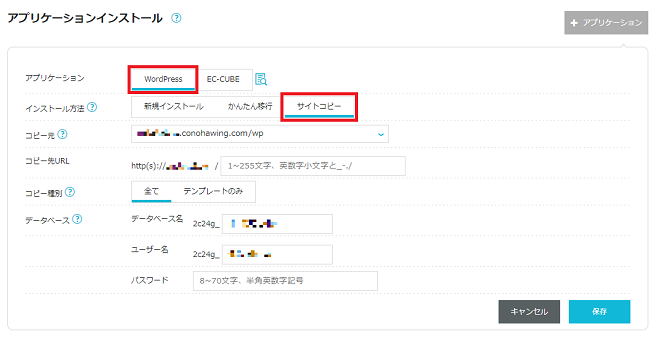
・コピー先URLに、新サイトのドメイン名を入力します。
・コピー種別は、全てを選択します。
・データベースのパスワードは、WordPressのログインパスワードになります。
最後に保存を押して完了です。
この作業は数秒で終わります。
4.新サイトのWordPress管理画面にログイン
次に、新サイトのWordPress管理画面にログインします。
まず上部メニューからWINGを選択します。

1.左メニューのサイト管理をクリックします。
2.サイト設定をクリックします。
3.新サイトのURLをクリックします。
新サイトのURLをクリックすると管理画面へのリンクが表示されていると思います。
サイトコピーをした場合、WordPress管理画面へはもともとあったコピー元サイトと同じIDとパスワードでログインできます。
5.cocoon管理画面を開きリセットする
無料テーマcocoonを使用している場合の手順を紹介します。
そのまま同じ設定を使う場合はリセットしなくてもOKです。もし、新サイトは違う雰囲気のサイトにしたい、元サイトで使用していたサイトタイトルのロゴなども消して一からやる、そういう時は簡単に消去できます。
WordPress管理画面にログインしたら、次は、cocoonの管理画面に入ります。

リセットタブを開き、2つともチェックを入れて、変更して保存をクリックします。
これにより、サイトのタイトルロゴなどコピー元で使用していたcocoon設定がリセットされデフォルト(初期)状態になります。初期状態になるのはテーマ内の設定だけで、プラグインの設定などは関係ありません。※プラグインなどは、そのままの設定が受け継がれます。
リセット後、スキン、サイトタイトル、ファビコン、タイトルロゴ、ホーム画面など新サイトの初期設定をしていきます。
6.新サイトに必要ない記事を削除する
この状態では、もちろん元サイトの記事が全部コピーされています。
投稿画面を開き、新サイトに必要ない記事を削除していきます。
カテゴリーごとにわけているなら、削除するカテゴリーを一括編集してゴミ箱に入れれば、すぐに削除できます。
![]()
1.削除するカテゴリーを選択。
2.一番上のタイトル左のチェックボックスにチェックを入れ、全て選択。
3.左端の一括操作からゴミ箱へ移動を選択し、適用をクリックします。
7.移動元サイトでGoogle検索用301リダイレクト(転送)設定
元サイトにあった記事を新サイトに移動した後は、301リダイレクト(転送)設定をします。
移動した記事がGoogle検索で上位にある記事や、他サイトから外部リンクされている記事なら、必ず必要です。
注意点としては、元サイトの記事を削除せずにリダイレクト(転送)設定をしてください。
cocoonなら、投稿画面ですぐにできます。
投稿編集画面の右側にリダイレクトの項目があります。

リダイレクトURLに新サイトの該当記事のURLを入力すればOKです。これでGoogle検索上で元記事をクリックすれば、新サイトの該当記事に飛んできてくれます。一応、自分でクリックし、ちゃんと新サイトの記事が表示されることを確認してみてください。
ただリダイレクトできたからといって、すぐに元記事をゴミ箱へ移動したら404表記されます。新サイトの該当記事URLが検索画面にでたあとに、ゴミ箱へ入れるようにしましょう。
8.サイト移動後、時間がある時にやること
早急にというわけではありませんが、サイトを丸ごとコピーしているため画像なども全部そのままコピーしています。
レンタルサーバーの容量が気になる方は、時間がある時に必要ない画像を削除しておいた方がいいと思います。
その他には、Googleアドセンス、サーチコンソール、アナリティクスなどへのサイト追加なども時間がある時にやっておきましょう。
デメリット
元サイトにGoogleアドセンスを導入していた場合、カテゴリーを減らし記事数を減らしたため、どうしても短期的にはアドセンス収益が落ちます。
まとめ
今回は、超簡単レンタルサーバーConoHaでカテゴリーの記事だけを新サイトに移動する方法を紹介しました。
ConoHaWINGであるカテゴリーの記事だけを新サイトに移動させる方法は以下のような流れになります。
2.ConoHa WING
3.サイトコピー機能を使う
4.WordPressの管理画面にログイン
5.cocoon設定をリセットしデフォルトに戻す
6.新サイトにいらない記事を削除
7.リダイレクト(転送)設定
サイトコピー機能を使うことで時間短縮になります。レンタルサーバーConoHaとテーマcocoonの場合、移動した記事に貼っていた内部リンクも新サイトのドメインに自動で変換してくれます。


